Microsoft Office 2011 Mac Low Resolution
Depending on where you bought Office 2011, you can retrieve the product key from Microsoft using the instructions on their website. If this doesn't work for you (ie. You probably don't own a legitimate copy of the program) I'm afraid you're out of luck, I believe the licensing information may be stored in the com.microsoft.office.licensing.plist file which is located in /library/preferences. Oct 17, 2015 Hey. I have bought recently a macbook pro retina and only the Microsoft office has a low resolution like I see the letters little blurred as if I am zooming in to a low quality picture. Knowing that I have another macbook pro but not retina with a good office resolution so what's wrong with it and is there anyway that I can increase the resolution of office? Important note for Office 365 subscriptions: After September 22, 2016, Office 2011 for Mac is no longer available for installation with an Office 365 subscription.This doesn't affect one-time purchases of Office for Mac 2011 such as, Office Home and Student, Office Home and Business, or Office Professional. Dec 04, 2012 Microsoft Word 2007 on my laptop running Windows XP seems to be stuck in a low resolution safe mode like mode. Even the icons are low res. Product Activation remained absent from Office for Mac releases until it was introduced in Office 2011 for Mac. Microsoft Office 2003 (Office 11.0) was released in 2003. It featured a new logo. Two new applications made their debut in Office 2003: Microsoft InfoPath and OneNote. It is the first version to use new, more colorful icons.
- Microsoft Office 2011 Mac Price
- Microsoft Office Mac Free
- Microsoft Office 2011 Mac Torrent
- Microsoft Office 2011 Mac Low Resolution Download
- Microsoft Office 2011 Mac Upgrade
Microsoft Office 2011 Mac Price
Note
Office 365 ProPlus is being renamed to Microsoft 365 Apps for enterprise. For more information about this change, read this blog post.
Symptoms
When you use Microsoft Office programs, you notice that visual features differ from one computer to another. For example, you see animations in Excel when you scroll through a worksheet on one computer, but you do not see the same animations on another computer.
Additionally, you may experience one or more of the following symptoms that reduce the functionality of an Office program:
- An Office program is blurry.
- Your screen flickers or flashes.
- An Office program is either mostly all white or all black.
- Text in your document is not displayed well.
- Your Office program crashes.
- The performance of an Office program (other than startup and shutdown) is reduced.
- In Microsoft Lync, there may be video delays or slowness when you are on a video call.
Cause
You may experience these symptoms if you have a video configuration on your computer that is incompatible with the Office feature set that is responsible for displaying the application and for animations in the application.
Office 2013 and later versions use a more efficient and accelerated method to draw the Office UI and the content. This includes relying on hardware acceleration, which is managed through the operating system. The hardware acceleration function of the operating system relies on up-to-date and compatible display drivers.
Note Hardware acceleration that uses the video card is always disabled when Office is running in a Remote Desktop session, and also when the application is started in safe mode.
Resolution
The resolution varies depending on your version of Windows and the symptom you are experiencing.
For the symptom: Poorly Displayed Text in Office Documents
If your symptom is 'Poorly Displayed Text in Office Documents,' try the following solutions first. Otherwise, skip to the next section titled All Other Symptoms.
Step 1: Use the 'ClearType Text Tuner' Setting
- Search for ClearType.
- Select Adjust ClearType Text.
- In the ClearType Text Tuner, enable the Turn on ClearType option, and then click Next.
- Tune your monitor by following the steps in the ClearType Text Tuner, and then click Finish.
If you are still experiencing a problem after you adjust the ClearType settings, go to Step 2.
Step 2: Disable the Sub-Pixel Positioning Feature
Word 2016 and Word 2013 use sub-pixel text rendering by default. While this provides optimal spacing, you may prefer the appearance of pixel-snapped text for a minor improvement in contrast. To disable the sub-pixel positioning feature in Word 2016 or Word 2013, follow these steps.
- On the File tab, click Options.
- Click Advanced.
- Under the Display group, clear the Use the subpixel positioning to smooth fonts on screen option.
- Click OK.
If you are still experiencing a problem after you turn off the sub-pixel text rendering setting, re-enable the Use the subpixel positioning to smooth fonts on screen setting, and then go to Step 3.
Step 3: On Windows 7 clients, install the Windows 8 Inter-operatibility Pack
If you are using Windows10, Windows 8.1 or Windows 8, skip this section and go to the steps under the For All Other Symptoms section.
If you are using Windows 7, install the update for improving video-related components that is available in the following Knowledge Base article:
2670838 Platform update for Windows 7 SP1 and Windows Server 2008 R2 SP1
If the previous steps did not resolve the 'Poorly Displayed Text in Office Documents' symptom, continue to troubleshoot your issue by using the steps in the next section.
For all other symptoms
Update your video driver
The best way to update your video driver is to run Windows Update to see whether a newer driver is available for your computer.
To run Windows Update based on your version of Windows, follow these steps:
Hide reviewer name on track changes microsoft word for mac 2011. Windows 10, Windows 8.1 and Windows 8
- On the Start Screen, click Settings on the Charms Bar.
- Click Change PC Settings.
- In the PC settings app, click Windows Update.
- Click Check for updates now.
- If updates are available, click the driver that you want to install, and then click Install.
Windows 7
- Click Start.
- Type Windows Update in the Search programs and files box.
- In the search results, click Check for updates.
- If updates are available, click the driver that you want to install, and then click Install.
If your video-related problems in Office were fixed by when you updated your video driver, you do not have to take any further steps. Go to step 2 if updating the video driver does not fix the problems.
Note
Video card manufacturers frequently release updates to their drivers to improve performance or to fix compatibility issues with new programs.If you do not find an updated video driver for your computer through Windows Update and must have the latest driver for your video card, go to the support or download section of your video card manufacturer's website for information about how to download and install the newest driver.
More Information
Automatic disabling of hardware acceleration for some video cards
By default, hardware acceleration is automatically disabled in Office programs if certain video card and video card driver combinations are detected when you start an Office program. If hardware acceleration is automatically disabled by the program, nothing indicates that this change occurred. However, if you update your video card driver and it is more compatible with Office, hardware acceleration is automatically reenabled.
The list of video card/video driver combinations that trigger this automatic disabling of hardware graphics acceleration is not documented because the list is hard-coded in the Office programs and will be constantly changing as we discover additional video combinations that cause problems in Office programs. Therefore, if you do not see the same animation functionality on one computer that you see on another computer, we recommend that you update your video driver by using the instructions provided in the 'Update your video driver' section. If you still do not see the expected animation on your computer, update your video driver again soon. Microsoft is working with the major video card manufacturers on this issue, and these video card manufacturers will be releasing new video drivers as such drivers are developed.
Note
If two computers have the same video card/video driver combinations, you may still see a difference in the Office animation features between the two computers if one computer is running Windows 7 and the other computer is running Windows 8. On a computer that is running Windows 7, animations in Office are disabled if the video card/video driver combination appears on the incompatibility list. However, the same video combination on Windows 8 does not have animations disabled because of the improved video capabilities in Windows 8.
-->Microsoft Office Mac Free
Note
Office 365 ProPlus is being renamed to Microsoft 365 Apps for enterprise. For more information about this change, read this blog post.
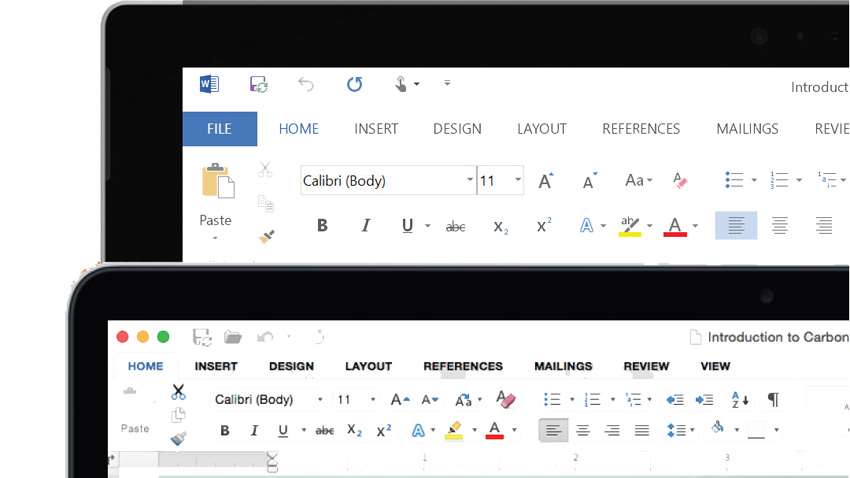
You can change the export resolution in Microsoft PowerPoint by saving a slide in a picture format. There are two steps to this process: using the system registry to change the default resolution setting for exported slides, and then actually saving the slide as a picture at the new resolution.
Step 1: Change the export resolution setting
Important
Follow the steps in this section carefully. Serious problems might occur if you modify the registry incorrectly. Before you modify it, back up the registry for restoration in case problems occur.
By default, the export resolution of a PowerPoint slide that you want to save as a picture is 96 dots per inch (dpi). To change the export resolution, follow these steps:
Exit all Windows-based programs.
Right-click the Start button and then Run. (In Windows 7, select Start, and then Run.)
In the Open box, type regedit, and then select OK.
Locate one of the following registry subkeys, depending on the version of PowerPoint that you're using:
PowerPoint 2016
HKEY_CURRENT_USERSoftwareMicrosoftOffice16.0PowerPointOptions
PowerPoint 2013
HKEY_CURRENT_USERSoftwareMicrosoftOffice15.0PowerPointOptions
PowerPoint 2010
HKEY_CURRENT_USERSoftwareMicrosoftOffice14.0PowerPointOptions
PowerPoint 2007
HKEY_CURRENT_USERSoftwareMicrosoftOffice12.0PowerPointOptions
PowerPoint 2003
HKEY_CURRENT_USERSoftwareMicrosoftOffice11.0PowerPointOptions
Click the Options subkey, point to New on the Edit menu, and then click DWORD Value.
Type ExportBitmapResolution, and then press Enter.
Make sure that ExportBitmapResolution is selected, and then click Modify on the Edit menu.
In the Edit DWORD Value dialog box, select Decimal.
In the Value data box, type the value of the resolution that you want such as 300. Or, use the parameters in the following table.
Decimal value Full-screen pixels (horizontal × vertical) Widescreen pixels (horizontal × vertical) Dots per inch (horizontal and vertical) 50 500 × 375 667 × 375 50 dpi 96 (default) 960 × 720 1280 × 720 96 dpi 100 1000 × 750 1333 × 750 100 dpi 150 1500 × 1125 2000 × 1125 150 dpi 200 2000 × 1500 2667 × 1500 200 dpi 250 2500 × 1875 3333 × 1875 250 dpi 300 3000 × 2250 4000 × 2250 300 dpi Note
See the Limitations section for more information when you set this value.
Select OK.
On the File menu, select Exit to exit Registry Editor.
Step 2: Export the slide as a picture
In PowerPoint, open your slide presentation, and then open the slide that you want to export.
On the File menu, select Save As.
In the Save as type box, select one of the following picture formats:
- GIF Graphics Interchange Format (.gif)
- JPEG File Interchange Format (*.jpg)
- PNG Portable Network Graphics Format (*.png)
- TIFF Tag Image File Format (*.tif)
- Device Independent Bitmap (*.bmp)
- Windows Metafile (*.wmf)
- Enhanced Windows Metafile (*.emf)
Note
You may want to change the picture's save location in the Save in box. You may also want to change the name of the picture in the File name box.

Select Save. You will be prompted with the following dialog box:
Select Current Slide Only. The slide is saved in the new format and resolution, in the location that you specified in the Save in box.
To verify that the slide is saved in the resolution that you specified, right-click the picture, and then select Properties.
Limitations
When you set the ExportBitmapResolution registry value in PowerPoint, there's a maximum DPI limitation to consider for some versions of PowerPoint.
Maximum DPI is dependent upon the slide size. The formula is:maxdpi = (sqrt(100,000,000 / (slide with * slide height)), where slide width/height are in inches.
For example, for a standard 13.3' x 7.5' slide, the equation would be:sqrt(100,000,000 / (13.333 * 7.5) ) = 1000.
PowerPoint 2019, 2016, 2013, and 365
There is no fixed DPI limit. Slide export is only limited by how big the resulting bitmap gets. PowerPoint can support creating bitmaps up to ~100,000,000 pixels (width x height). For standard widescreen slides (13.3' x 7.5') this means a maximum DPI of 1000. For the old style 10' x 7.5' slides this means a maximum of 1155 DPI, but depending on slide size, this can be more or less.
PowerPoint 2010 and older
The maximum resolution that PowerPoint can export is 3072 pixels, based on the longest edge of the slide. For example, the standard 10' × 7.5' slide has a maximum effective DPI value of 307. The 3070-pixel result (10 × 307 = 3070) falls within the 3072 limit. However, any DPI setting that's greater than 307 for a standard slide reverts to the limit of 3072.
| Decimal value | Pixels (horizontal × vertical) | Dots per inch (horizontal and vertical) |
|---|---|---|
| 307 | 3072 × 2304 | 307 dpi |
Microsoft Office 2011 Mac Torrent
The 3072-pixel limit also applies to saving the slide programmatically.
For example, the following code programmatically saves a picture with dimensions of 3072 × 2304 pixels:
Microsoft Office 2011 Mac Low Resolution Download
More information
Microsoft Office 2011 Mac Upgrade
For information about changing the size of your slides, see Change the size of your slides.