Microsoft Rules Vacation Message 2019 Mac
MS Outlook is one of the most popular email clients and is enjoyed by all of us. And the reason for this is its versatility. Most of the Outlook users use it as an emailing application. But some users use Outlook for the variety of features it provides such as Calendaring, Contacts, Tasks, Reminders etc. One of such features is Out Of Office (Automatic Replies) and in this article, we are going to learn How To Set Out Of Office Automatic Reply In Outlook. Consider a scenario where you have an assistant who sends a designated Reply to emails as specified by you. MS Outlook’s Out Of Office (Automatic Replies) feature does the same for you. This MS Outlook feature allows you to send designated revert to emails instantly and automatically. So let’s learn the procedure and need to set Out Of Office Automatic Reply in Outlook.
Recommended Blog: Set Multiple Reminders In Outlook 2013
Need To Set Out Of Office Automatic Reply In Outlook
- Get an email when your kids want a game or app in the Microsoft Store—instead of a receipt. Share Office 365 Home Let everyone enjoy Office apps on their devices, plus 1 TB of OneDrive cloud storage for each family member.
- This article describes three methods that administrators can use to set automatic 'out of office' replies on a user's mailbox in Microsoft Office 365. More Information Method 1. Sign in to the Office 365 portal. Locate Users Active users (or Groups Shared mailboxes if you set this on a shared mailbox). Select a user who has a Microsoft.
MS Outlook Out Of Office Automatic Reply enables us to send specific replies to emails automatically. But let us consider for a moment the need or reason for sending automatic replies to e-mails. The reason for sending an automatic reply to an e-mail is to make the sender comprehend your e-mail reception or to update about any recent developments.
Nov 15, 2019 When you purchase the combination tickets online, the time you pick is for the River Cruise portion. So pick a time that works for everyone, and purchase the standalone River Cruise tickets for the same time slot. After you complete your purchase, you get an email message with instructions on how to book the London Eye portion of the trip. Create a rule using the Rules Wizard. There are three types of rules you can create with the Rules Wizard. Stay organized: These rules help you filter, file, and follow-up with messages. Stay up to date: These rules notify you when you receive a message that.
A student can easily download its full version for free. It is specially designed to facilitate the students because students are our future. Free activation code for microsoft office 2016 mac.
While the basic reason remains the same, yet the need for you to set Out Of Office Automatic Reply in Outlook email can be many:
- When you are going on a sabbatical/vacation and won’t be able to reply to the emails you are going to receive, but you want to inform the sender about this current situation.
- You send replies to email messages during a particular time period each day and therefore want to inform the sender the time of your availability or you will respond to the email during that particular time period.
- When you receive e-mail messages in bulk that might pertain to job applications, suggestions regarding any topic or domain, consumer/customer complaints. You can use the Out Of Office (Automatic Replies) feature since these type of emails are received in bulk, and replying to each and every particular email becomes tedious and impractical.
- You run a newsletter for your company/school/organization and receive subscription information through e-mails. Since it is not a practical option replying to each and every subscription and un-subscription email hence, you can rather use MS Outlook Out Of Office (Automatic Reply) feature.
- Include other people or colleagues using Cc and Bcc so they can send a personalized email to the original sender and entertain the sender during your absence.
The above-mentioned scenarios which create the need to set Out Of Office Automatic Reply in Outlook are just a few of many. There are many user-specific situations where you might need to employ the use of Automatic Replies feature, but the above-mentioned reasons are some of the most common situations.
Recommended Blog: How to Manage PST files in Microsoft Outlook – Unmanaged or Corrupted.
How To Set Out Of Office Automatic Reply In Outlook with/without Exchange Server?
We have learned the various scenarios where using the Outlook Out Of Office feature proves to be of great help. Many users who although are interested in using this feature but don’t know how to set Out Of Office Automatic Reply in Outlook. Here is the procedure described explicitly so that you may use this great feature and make the most of it. The procedure to set Out Of Office Automatic Reply is different for Outlook with and without an Exchange Server. Both of them has been described below:
How to set Out Of Office Automatic Reply in Outlook with an Exchange account:
Automatic Reply feature is available in Outlook with Exchange account by default. To set Out Of Office Automatic Reply in Outlook 2016 and Outlook 2013, follow the steps mentioned below:
- Click on the File tab, and then click on the Info tab in the menu.
- Click on Automatic Replies (Out of Office).
- In the Automatic Replies dialog box, select the Send Automatic Replies checkbox.
- Select the Only send during this time range checkbox to specify a set time and date range. Then set the Start time and the End time.
- In the Inside my organization tab and in the Outside my organization tab, type the message that you want to send to people within your organization and outside your organization respectively.
- Click OK to set Out Of Office Automatic Reply in Outlook linked to an exchange server.
- If you selected ‘Only send during this time range‘ option, Automatic Replies feature will continue to run till Ending date.
To turn off this Automatic Replies (Out of Office) feature, repeat the first step and select the “Do not send automatic replies” option.
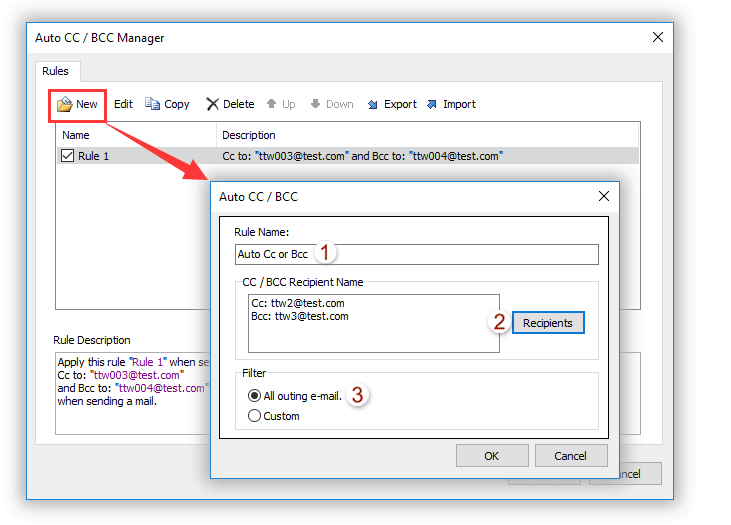
How to set Out Of Office Automatic Reply in Outlook without an Exchange account:
Sadly this handy feature is only available for users using Outlook with an Exchange Server. But this particular topic wouldn’t be included in this article if there weren’t a workaround for exploiting this feature in Outlook without an Exchange Server. You can combine an Outlook email template with Outlook rules as a workaround. Follow the procedure below, in order to set Out Of Office Automatic Reply in Outlook 2016 and Outlook 2013.
To enable Automatic Reply, you can create an Outlook e-mail Template to send as a ‘Reply Message’. Then you can create a rule which governs the necessary conditions during which Outlook sends the created Outlook email Template as a ‘Reply Message’.
To create an Outlook e-mail template, follow the steps mentioned below:
- Click Home.
- Click New E-mail to create a new message, which you want to send as an automatic reply.
- Now in the new message window, click File and then click Save As.
- In the Save As dialog box, Save the message as Outlook Template (*.oft).
To create the Rule for sending the Out Of Office Automatic Reply, follow the given set of instructions:
- Click Home > Rules > Manage Rules & Alerts,
- In the Rules and Alerts dialog box,
- click E-mail Rules tab;
- select the email account that you want to apply the out of office setting.
- and then click New Rule.
- In the Rules Wizard, click Apply rule on message I receive from the Start from a blank rule section. Then click Next
- In the Rules Wizard, check the sent only to me option and click Next. Now in the Rules Wizard (what do you want to do with the message) do as following.
- Check the reply using a specific template option;
- Click the linked text of a specific template
- Now in Select a Reply Template dialog box, select the User Templates in File System from Look in drop down list. Click to select the message template you created just now, and click the Open button;
- Now you return to the Rules Wizard, please click the Next
- Click the Next button twice to get into the Finish rule setup of the Rules Wizard,
- type a name for the new rule in the box;
- check options as you need in the Rules and Alerts section;
- and click the Finish
- Close the Rules and Alert dialog box.
- Now when new emails arrive in your Outlook, they will get automatically replied with the specified message template at once.
Once you set out of office automatic reply in outlook without an exchange server this way, it will continue to run forever. In order to stop the Automatic Replies, you need to remove the rule you set for this from Manage Rules & Alerts.
Recommended Blog: How to fix Outlook Stop Indexing and Search Result Incomplete Issue After June 2017 Updates?
Microsoft Rules Vacation Message 2019 Mac Free
Conclusion:
MS Outlook’s Out Of Office Assistant proves very useful in various scenarios as mentioned earlier. Although this feature exists in Outlook with Exchange account only, the workaround procedure to set Out Of Office Automatic Reply in Outlook without Exchange account is described as well. Furthermore, the procedure is very simple, and comes handy even if you are not “Out Of Office”.
How to forward your Microsoft Outlook 2019 or 2016 email automatically to another email address. Useful for when you are going away on vacation, or using a different email address for a certain period of time.
Note: If you are not using Outlook while connected to a Microsoft Exchange Server or Office 365 environment of connected to an Outlook.com account, you will need to leave Outlook running on a computer in order for forwarding to work.
Windows
- Select “File” > “Rules and Alerts“.
- From the “E-mail Rules” tab, choose “New Rule…“.
- Select under “Start from a template or from a blank rule” select “Check messages when they arrive“, and click “Next“.
- If you wish to only forward certain messages, you can select conditions for each message that gets forwarded. If you want all your messages to be forwarded, leave everything unchecked. You will get a message that says “This rule will be applied to every message you receive. Is this correct?” Select “Yes“.
- Check “forward it to people or distribution list“. This option might say “forward it to people or public group” on certain versions. In the lower pane, click the “people or distribution list” or “people or public group” link.
- This will open the “Rule Address” window with the address book. Search for the email address(es) to which you would like to forward your mail. You can also just type the full email addresses in the “To” field. Select “OK” then “Next” when done.
- The box to setup exceptions appears. Select any exceptions you would like to apply to this rule and select “Next“. Most users leave this blank.
- Under “Specify a name for this rule“, give your rule a name. Check the box for “Turn on this rule” if you would like Outlook to start forwarding messages now. Check “Run this rule now on messages already in Inbox” (rarely used) if you would like Outlook to forward everything that is already in your Inbox . Click “Finish” and you’re done.
MacOS Version
- Select the “Home” tab, then choose “Rules” > “Edit Rules“.
- Select the type of client you wish the rule to apply to (Exchange, IMAP, POP3, or Outgoing).
- Select the Plus sign (+).
- Provide a name for the rule, then complete the conditions on which you want your rule to apply.
FAQ
I do not have any rules set, but my email is still forwarding to another address. How do I stop this?
Microsoft Rules Vacation Message 2019 Mac Free
If you are in a corporate environment, your email administrator may have set forwarding on the server end. Contact your IT department to see if they can stop the forwarding.