Mac Microsoft Word Add Caption To Ribbon
- Mac Microsoft Word Add Caption To Ribbon Template
- Using Captions In Word
- Meme Generator
- Mac Microsoft Word Add Caption To Ribbon For Kids
- Microsoft Word Figure Caption
- Add Microsoft Word To Laptop
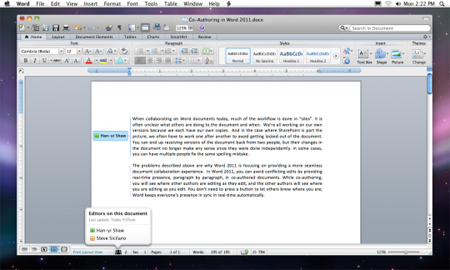
Nov 15, 2019 You can do a lot with pictures you've inserted into a Microsoft Word document. And, for images that need more explanation, add a caption. Instructions in this article apply to Word for Office 365, Word 2019, Word 2016, Word 2013, and Word 2010. For Microsoft Word Online, disable the Simplified Ribbon. How to Insert a Picture in Word.
- Ribbon Examples files and Tips. If you are a Excel 2016 for Mac user start here: Change the Ribbon in. This Com add-in from Microsoft add the idMso name of.
- Note: Microsoft Word 2011 for the Mac cannot produce a fully accessible PDF. A PDF made from Microsoft Word for the Mac does not retain the structure tags (headings, lists, table headers, etc.) from the original document. The most recent update to Word 2016 for Mac.
When I go through the Insert/Reference/Caption routine, the caption label and numbering seem to be fine with the correct chapter and figure numbers (I ticked the 'Include chapter number' and assigned Heading 1 for 'Chapter starts with style' option).
So far so good!
However, the problem is when I click OK after doing all of these settings, for some reason the Chapter number field in the caption for the desired figure/table does not appear correctly, rather it appears as '0' instead of the correct chapter number and this happens in all chapters. For example, Figures of chapter 3 are all good like 3.1 to 3.10..but starting chapter 4, Figure 4.1 appears as Figure 0.1, Figure 4.2 appears as Figure 0.2, etc. The same problem happens with tables.
Is there any suggestions to resolve this problem? Any help is greatly appreciated.
Thank you
This tutorial shows how to insert figure captions and table titles in Microsoft Word.
The benefit of using Word’s caption tool, as opposed to just typing captions and titles manually, is that the caption and title numbers will automatically update as you add figures or tables.
The following steps also explain how to change the label and numbering for new captions and titles.
Important Note: Caption and title numbers won’t automatically update if you move or delete figures or tables in your document. Visit “How to Update Table and Figure Numbers in Microsoft Word” for information about manually updating table and figure numbers.
This tutorial is also available as a YouTube video showing all the steps in real time.
Watch more than fifty other videos about Microsoft Word and Adobe Acrobat on my YouTube channel.
The images below are from Word for Office 365, which is currently the same as Word 2019. The steps are the same in Word 2016, Word 2013, and Word 2010.
How to Insert Figure Captions and Table Titles
1. Right-click on the first figure or table in your document.
2. Select Insert Caption from the pop-up menu.
Alternative: Select the figure or table and then select Insert Caption from the References tab in the ribbon.
3. Select the Label menu arrow in the Caption dialog box.
Mac Microsoft Word Add Caption To Ribbon Template
4. Select the option you want from the Label drop-down menu:
- Daily Occurrence (This is an uncommon selection.)
- Equation (This is an uncommon selection.)
- Figure
- Table
Using Captions In Word
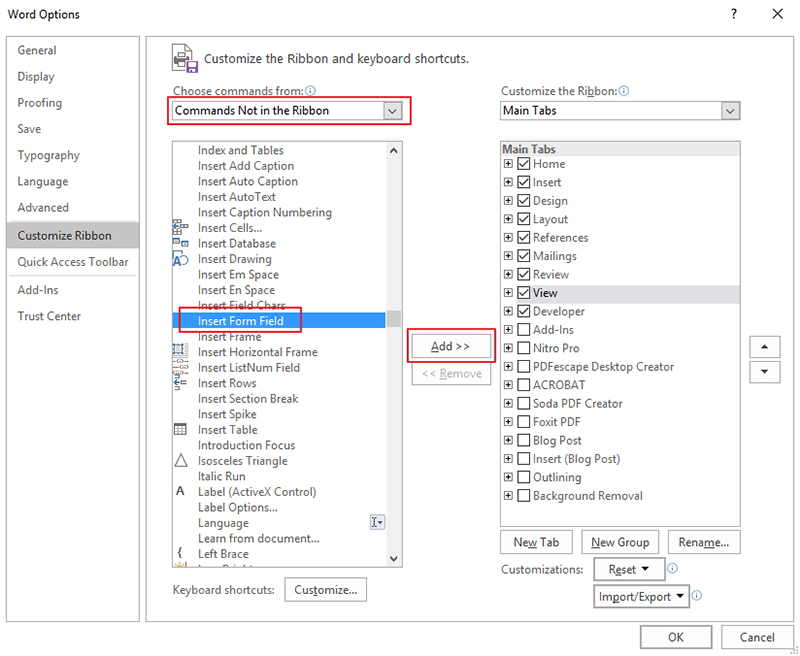
The default option is Figure. This option is appropriate for visuals such as graphs, charts, photos, illustrations, and maps.
Meme Generator
Important Note: Each label type maintains its own number sequence. For example, if you have a Figure 1 and then insert a table, it will be Table 1.
5. Select the Position menu arrow. Microsoft office for mac 2016 free download.
6. Select the option you want from the Position drop-down menu:
- Above selected item
- Below selected item
The default option for Figure is Below selected item. The default option for Table is Above selected item. These defaults will be appropriate for most situations.
Optional Step: Change the Figure or Table Label
7. Select the New Label button to change the label Figure, Table, Equation, or Daily Occurrence.
8. Enter your new label in the text box in the New Label dialog box. (For this example, I am changing Figure to Fig.)
Mac Microsoft Word Add Caption To Ribbon For Kids
9. Select the OK button.
Optional Step: Change Figure or Table Numbering
Microsoft Word Figure Caption
10. Select the Numbering button to change how your figures or tables are numbered.
11. Select the Format menu arrow in the Caption Numbering dialog box to choose numerals, letters, or Roman numerals.
12. Check Include chapter number if you want your figure or table numbers to start with the chapter number.
Note that this option gives you additional control over which headings indicate the start of new chapters and which separator (period, hyphen, colon, or dash) appears between the numbers.
Add Microsoft Word To Laptop
13. Select the OK button.
14. Type your caption or title after the label and number in the Caption text box.
Pro Tip: Most of our primary style guides recommend placing a period after the figure or table number. However, Word doesn’t provide a way to add that period automatically, so remember to add it manually as you type each caption.
See “How to Write Figure Captions” and “How to Write Table Titles” for information on writing captions and titles according to Chicago style (including Turabian), APA style, and MLA style.
15. Select the OK button.
Your caption or title will now appear with your figure or table.
16. Save your document to save your newly inserted figure captions or table titles.
Visit “How to Change the Style of Table Titles and Figure Captions in Microsoft Word” for information about customizing the appearance (e.g., font, font size, color, alignment, etc.) of your titles and captions.